Accounting
Purchase
Sales
Orders
Inventory
Returns
Sales Force Physical Returns
Schedule a Physical Return
Capture a Physical Return and Print a Returns Checking Slip
Validate a Physical Return
Create a Distributor Credit note
Sales Force Virtual Returns
Capture a Virtual Return and Print a Returns Checking Slip
Validate a Virtual Return
Issue a Distributor Credit note and Re-Invoice
Return to Supplier
Return to Supplier (Manual)
Internal Breakages
Distributor Breakages (Replacement)
Capture a Distributor Breakage (Replacements) and Print a Return Checking Slip
Validating a Distributor Breakage - Replacement
Distributor Breakages (Credit Note)
Capture a Distributor Breakage and Print a Returns Checking Slip
Validate a Distributor Breakage (Credit Note)
Create a Distributor Breakage Credit note
Adjustments
Corrections
Products
Manufacturing
Attendance Register
Help
Additional Help
Installing Odoo as an application
Two Factor Authentication Set Up
Automated Signature
How to Register a Guest on BBB - Guest Wi-Fi
Dot Matrix printing - How to and Troubleshooting
How to Log a Support Ticket in Odoo
How to Log a New Feature request Ticket in Odoo
Sales Force
Promotion
Demotion
Pay-In Sheets
Create and print pay-in sheets pack
Register pay-in sheets
Capturing pay-in sheets
Register pay-in sheets distributor summaries
Capturing Pay-In Sheets Distributor Summaries
Create a Cosultant
Activating inactive sales force member
VoIP
Blacklisting
Suspend
Moving Consultants
Sales Force Member Information Edits
PaySpace
Contact Centre
MVNO
How to purchse data, voice, SMS and check the balance on BBB Connect HelpDoc
How to port/transfer your current SIM card number to BBB Connect SIM card
How to Recharge BBB Connect SIM card
TaskFlow
How to set up sales force meetings campaign
Making Inbound and Outbound calls for contacts 'Potential Leads'
How to create a user
How to make a sales force meeting call
How to set up extensions
How to configure sales force meetings
How to set up dispositions
How to set up a recruiting campaign
How to set up call teams
How to call the Leads and Recruits
Campaign Planner
Table of Contents
- All Applications
- Sales
- Orders
- Sales Force Orders
- Sales Order 'Stock Order Form' Import
Sales Order 'Stock Order Form' Import
Updated
by wayne@bbb.co.za
Introduction
Creating and importing of 'Stock Order Form' CSV file into Odoo for processing.
Responsible Team
- Sales Order Clerk
Process - Summary
- Save excel file.
- Check and update distributor name in the excel file.
- Convert File from excel to CSV.
- Import CSV file into Odoo.
- Move files to archive.
Process - Detailed
- Save Excel File
- When you receive an order email with an attached excel file. The order file must be saved in a specific folder. Save the file in the 'Data-In' folder. A shortcut to the folder is in the 'Document' folder.
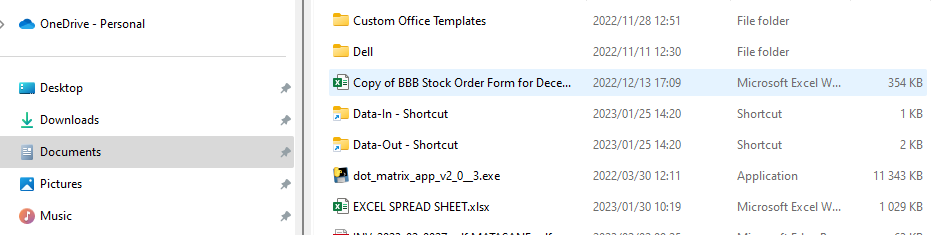
- Once the file has been saved, run the 'odoo-Order-Import' program from the desktop.
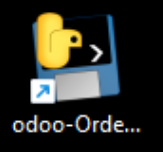
- When the program opens it will show you a row with the file name and information from the order excel file. Because of Microsoft security the program may not show 'Acc Code' and the cell will be in red. To fix this you need to open and save the file. On the right side click the button 'Open File', this will open the excel order form. Then Save and close the file.
- On the right side click the button 'Refresh List'. This will reload the excel file information.
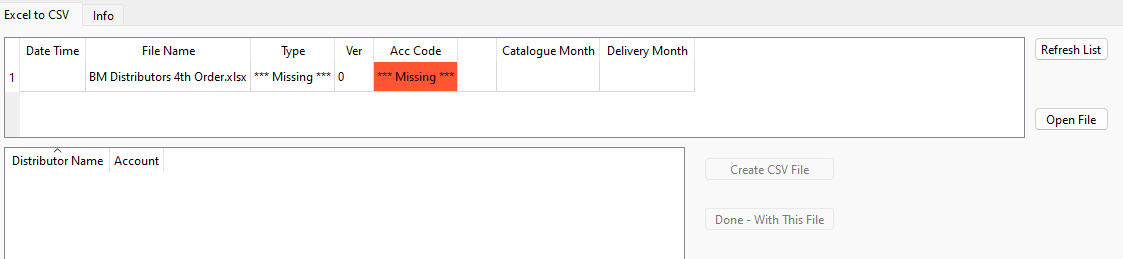
- A valid 'Acc Code' is in green. You can skip the next section and goto step 3.
Update Account in the excel file.
If the account is wrong or missing.
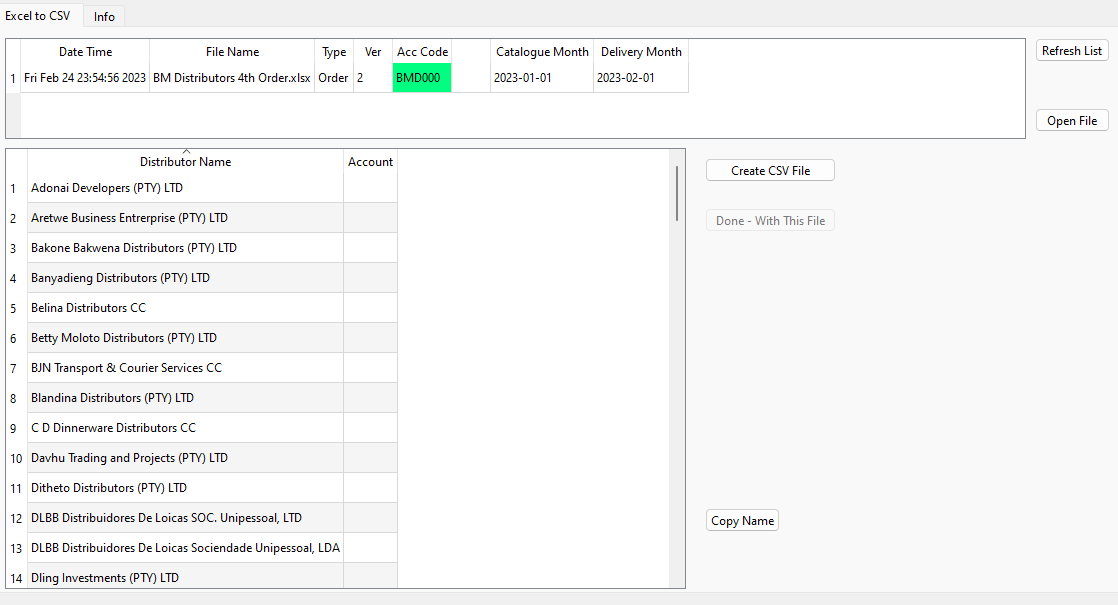
- Select the correct account from the distributor list. Once the line is highlighted. Click the 'Copy Name' button. This will copy the highlighted distributor name to the clip board.
- Click 'Open File'. On the opened spread sheet paste the Distributor name in the appropriate place. The cell should be green for a correct distributor name and red for an error. Save and close the spread sheet.
- Convert File from excel to CSV.
- Click 'Create CSV File' button to generate the CSV file for importing. This file will be placed in the 'Data-Out' folder. When the file is created it will show a message 'Done Creating CSV File ( Data-Out/ABC000-XYZ-name.csv)'.
- Import CSV file into odoo.
- Open the Sales App on Odoo
- On the 'Sales' screen, click on Favorites, then Import records
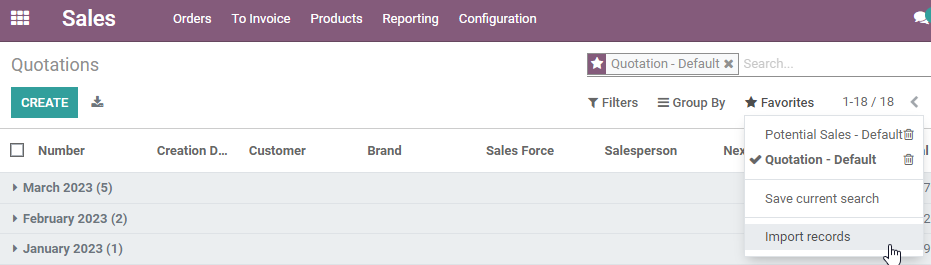
- Click on the LOAD FILE button.
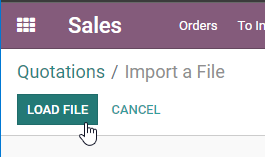
- Select the file that you want to import. A shortcut to the folder is in the 'Document' folder. Open the CSV file in the 'Data-Out' folder. Once the file is open, the screen should look like the following picture, there must be no red writing or red bars.
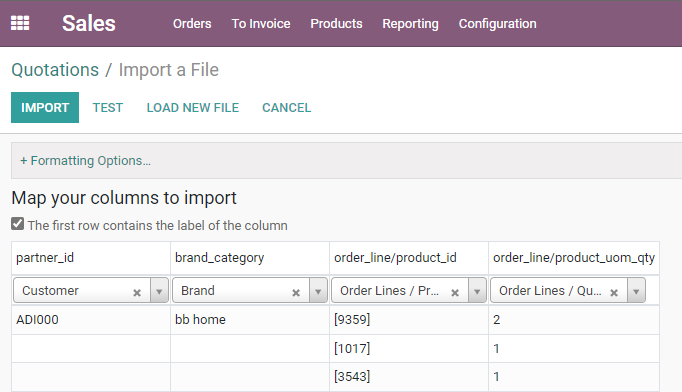
- Click on the TEST button. This could take some time. This will check for missing stock codes and missing selling prices. After the test, the screen should still look like the above picture. If there are any red bars across the screen, there are errors. You must call ICT support.
- If there are no errors, click on the IMPORT button. This could take some time. This will import the order and take you back to odoo 'Sales Quotations' screen. The order is now on Odoo.
- Move files to archive
- On the 'odoo-Order-Import' program click the 'Done - With This File' button and then 'Yes' button to archive the files.
