Accounting
Purchase
Sales
Orders
Inventory
Returns
Sales Force Physical Returns
Schedule a Physical Return
Capture a Physical Return and Print a Returns Checking Slip
Validate a Physical Return
Create a Distributor Credit note
Sales Force Virtual Returns
Capture a Virtual Return and Print a Returns Checking Slip
Validate a Virtual Return
Issue a Distributor Credit note and Re-Invoice
Return to Supplier
Return to Supplier (Manual)
Internal Breakages
Distributor Breakages (Replacement)
Capture a Distributor Breakage (Replacements) and Print a Return Checking Slip
Validating a Distributor Breakage - Replacement
Distributor Breakages (Credit Note)
Capture a Distributor Breakage and Print a Returns Checking Slip
Validate a Distributor Breakage (Credit Note)
Create a Distributor Breakage Credit note
Adjustments
Corrections
Products
Manufacturing
Attendance Register
Help
Additional Help
Installing Odoo as an application
Two Factor Authentication Set Up
Automated Signature
How to Register a Guest on BBB - Guest Wi-Fi
Dot Matrix printing - How to and Troubleshooting
How to Log a Support Ticket in Odoo
How to Log a New Feature request Ticket in Odoo
Sales Force
Promotion
Demotion
Pay-In Sheets
Create and print pay-in sheets pack
Register pay-in sheets
Capturing pay-in sheets
Register pay-in sheets distributor summaries
Capturing Pay-In Sheets Distributor Summaries
Create a Cosultant
Activating inactive sales force member
VoIP
Blacklisting
Suspend
Moving Consultants
Sales Force Member Information Edits
PaySpace
Contact Centre
MVNO
How to purchse data, voice, SMS and check the balance on BBB Connect HelpDoc
How to port/transfer your current SIM card number to BBB Connect SIM card
How to Recharge BBB Connect SIM card
TaskFlow
How to set up sales force meetings campaign
Making Inbound and Outbound calls for contacts 'Potential Leads'
How to create a user
How to make a sales force meeting call
How to set up extensions
How to configure sales force meetings
How to set up dispositions
How to set up a recruiting campaign
How to set up call teams
How to call the Leads and Recruits
Campaign Planner
- All Applications
- Inventory
- Products
- Products
- Create a Product
Create a Product
Introduction
This Document defines the process to be followed when adding newly developed products, range extensions, and re-launched brand items onto Odoo. An excel spreadsheet with all the relevant information about the product will be sent to the procurement and stock management supervisor. These will then be uploaded onto Odoo as per the given data.
Responsible Team
- Brand Manager
- Merch Assistant
- Procurement Clerk
- Procurement Manager
Navigation
Navigate to your Odoo dashboard and click on this application: Inventory
Navigate as follows to get to the correct screen:
Inventory/Products/ Products
You should now land on a screen that looks like this:
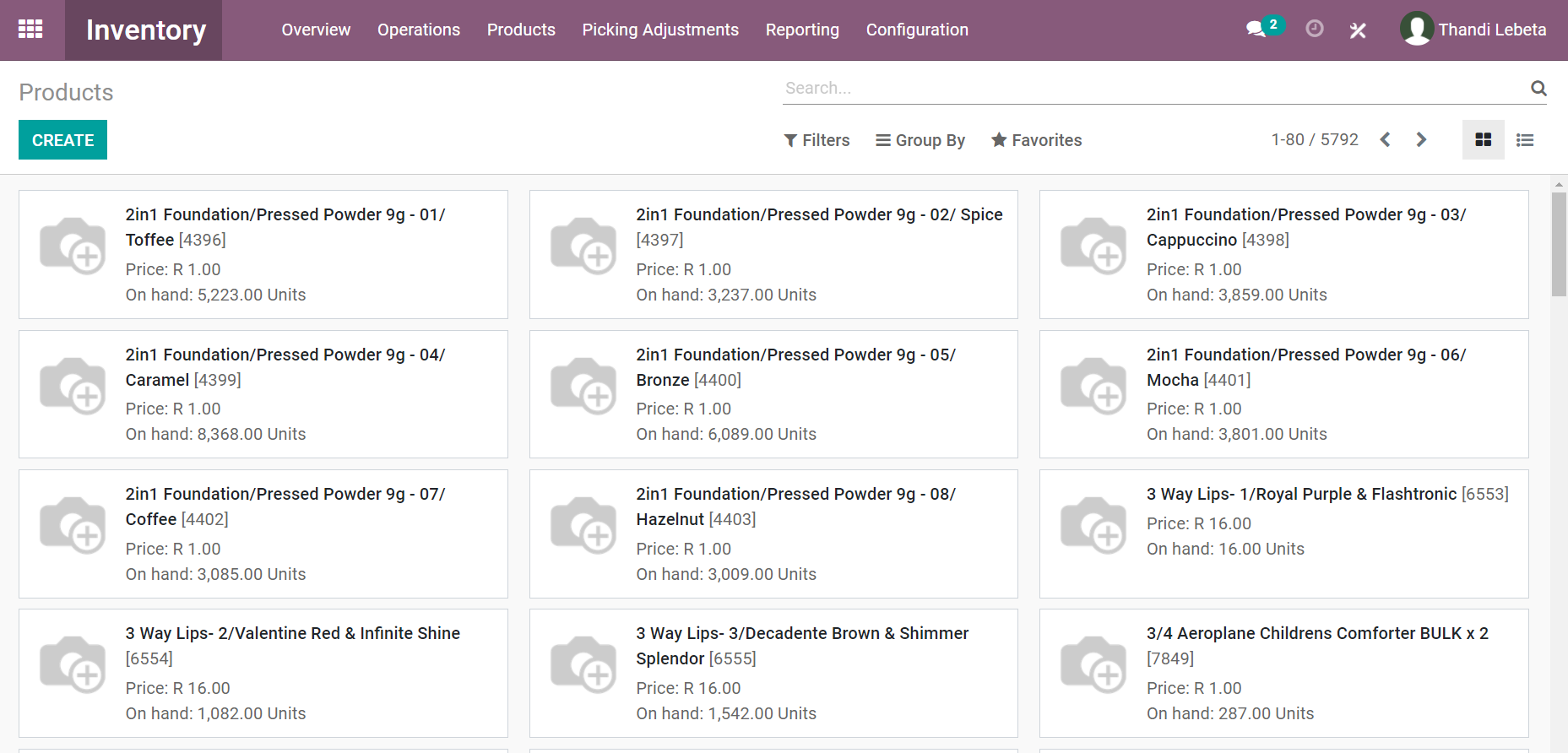
Process
- Click [CREATE], you should now see this screen:
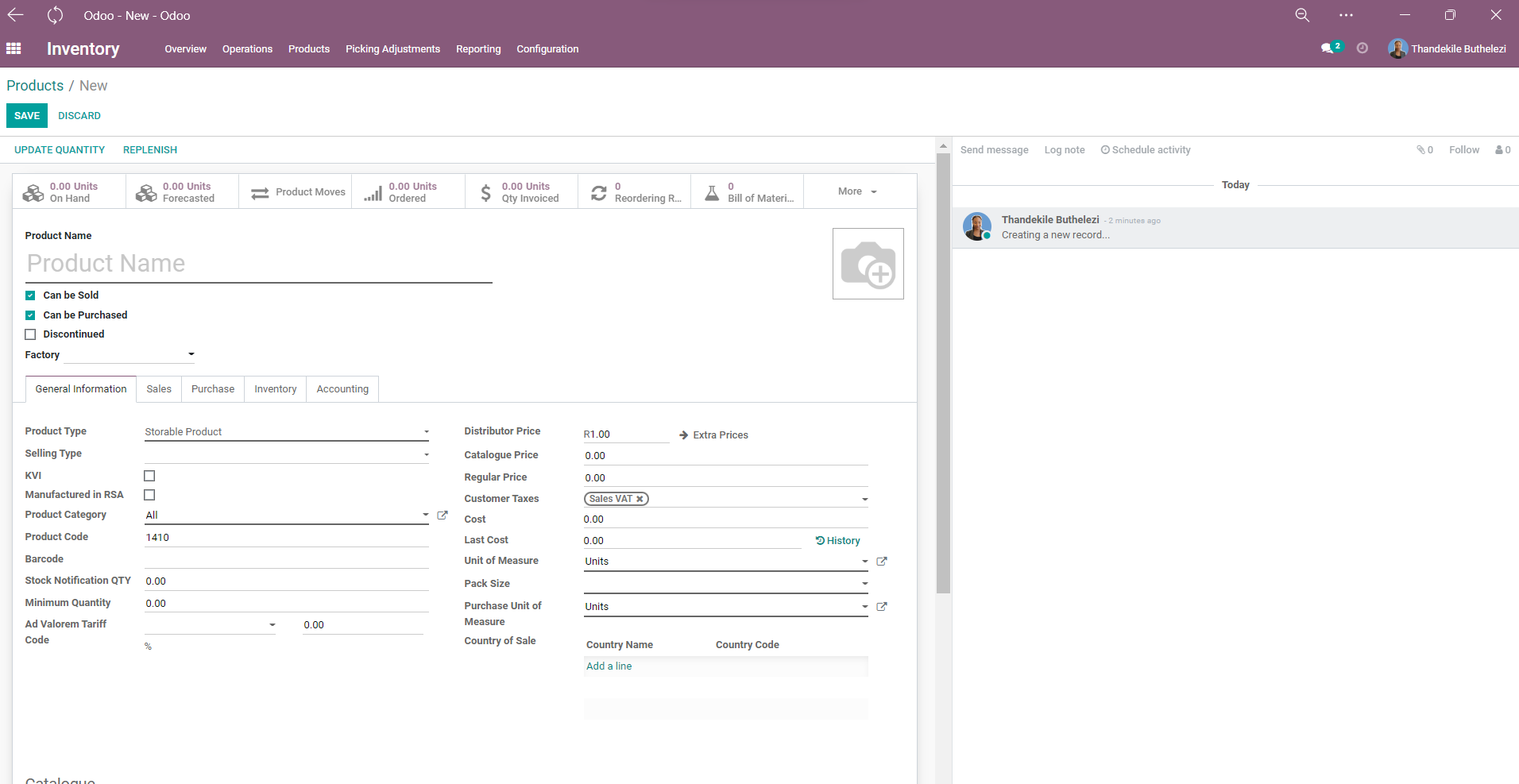
- Type in the name of the new product under the text field labelled Product Name.
- Usually for a new product, the 'Can be sold' and 'Can be purchased' checkboxes will be ticked:
- Can be Sold: Product items that will be available for Sale, i.e. Sales orders in the Sales app.
- Can be Purchased: Product will be available for purchase, i.e. Purchase orders in the Purchases app.
- On the Factory dropdown, select the Product Manufacturer, if applicable.
- Under the General Information tab, enter the required information under the following fields:
- Product type:
- Storable Products: These products are the raw materials of our product or the products which we sell or manufacture.
- Consumable Products: Consumable products are the physical products which are available in the system, for which we do not have to check stocks because they are not the main products (or raw materials of it) which the company sell or manufacture. After selecting consumable, the "On hand units" and "Forecasted Units" tabs will be removed from the screen
- Service Products: These are non-physical costs that the company incurs and have to account for in either the Sales order or in the purchase order
Name
Product Code
Instances where Service Item is applied
Buying Agency Commission
9991
Foreign Purchase Order - Landed Costs
Clearance Agent Charges Non Vatable
1124
Foreign Purchase Order - Landed Costs
Clearance Agent Charges Vatable
1134
Foreign Purchase Order - Landed Costs
Customs Duty
9996
Foreign Purchase Order - Landed Costs
Customs VAT
0013
Foreign Purchase Order
Freight Non Vatable
9998
Foreign Purchase Order - Landed Costs
Freight Vatable
9999
Foreign Purchase Order - Landed Costs
Mozambique Insurance
1809
Mozambique Sales Order - Invoice
Mozambique Transport
1808
Mozambique Sales Order - Invoice
Rounding
1165
Foreign Purchase Order
Supplier Commission Vatable
1140
Foreign Purchase Order
Supplier Finance Charge
1332
Foreign Purchase Order- Landed Costs
Trade Finance Commission
9994
Foreign Purchase Order - Landed Costs
Trade Finance Interest
9993
Foreign Purchase Order - Landed Costs
- Use the table below as a guide on which instances (Purchase/ Sales) the different product types can be used
Can Be Sold
Can be Purchased
Discontinued
Storable
x
x
x
Consumable
x
x
x
Service
x
x
- Select the Selling Type.
- If the product is a KVI, ensure to tick the checkbox field labelled KVI.
- If the product is Manufactured in SA, ensure to tick the checkbox field Manufactured in SA.
- Select the Product Category that the product falls into.
- Enter the Product Code, this should be a 4 digit code.
- Enter the Distributor Price, Catalogue Price, and Cost.
- Select the Unit of Measure, Pack Size, Purchase Unit of Measure.
- Under the field labelled Country of Sale, select the country or countries that the product is currently sold at.
- Product type:
- Click [SAVE]
- The new product will now appear under the Products Menu in Odoo.
FAQs
No FAQs
