Accounting
Purchase
Sales
Orders
Inventory
Returns
Sales Force Physical Returns
Schedule a Physical Return
Capture a Physical Return and Print a Returns Checking Slip
Validate a Physical Return
Create a Distributor Credit note
Sales Force Virtual Returns
Capture a Virtual Return and Print a Returns Checking Slip
Validate a Virtual Return
Issue a Distributor Credit note and Re-Invoice
Return to Supplier
Return to Supplier (Manual)
Internal Breakages
Distributor Breakages (Replacement)
Capture a Distributor Breakage (Replacements) and Print a Return Checking Slip
Validating a Distributor Breakage - Replacement
Distributor Breakages (Credit Note)
Capture a Distributor Breakage and Print a Returns Checking Slip
Validate a Distributor Breakage (Credit Note)
Create a Distributor Breakage Credit note
Adjustments
Corrections
Products
Manufacturing
Attendance Register
Help
Additional Help
Installing Odoo as an application
Two Factor Authentication Set Up
Automated Signature
How to Register a Guest on BBB - Guest Wi-Fi
Dot Matrix printing - How to and Troubleshooting
How to Log a Support Ticket in Odoo
How to Log a New Feature request Ticket in Odoo
Sales Force
Promotion
Demotion
Pay-In Sheets
Create and print pay-in sheets pack
Register pay-in sheets
Capturing pay-in sheets
Register pay-in sheets distributor summaries
Capturing Pay-In Sheets Distributor Summaries
Create a Cosultant
Activating inactive sales force member
VoIP
Blacklisting
Suspend
Moving Consultants
Sales Force Member Information Edits
PaySpace
Contact Centre
MVNO
How to purchse data, voice, SMS and check the balance on BBB Connect HelpDoc
How to port/transfer your current SIM card number to BBB Connect SIM card
How to Recharge BBB Connect SIM card
TaskFlow
How to set up sales force meetings campaign
Making Inbound and Outbound calls for contacts 'Potential Leads'
How to create a user
How to make a sales force meeting call
How to set up extensions
How to configure sales force meetings
How to set up dispositions
How to set up a recruiting campaign
How to set up call teams
How to call the Leads and Recruits
Campaign Planner
Table of Contents
- All Applications
- PaySpace
- PaySpace Application Navigation
PaySpace Application Navigation
 Updated
by Thandi Lebeta
Updated
by Thandi Lebeta
Introduction
This document outlines the prescribed steps for navigating PaySpace. It provides a clear, concise guide for users to access and effectively utilize the platform. This manual has been designed to ensure that all users are able to operate PaySpace with ease and efficiency.
PaySpace helps the business with the following:
- Streamline payroll and HR processes.
- Users gain valuable insights into their payroll and HR data and information.
Responsible Team
- BBB Team
Navigation
Navigate to your Odoo dashboard and click on this application: PaySpace

Process
Once you have logged into PaySpace, you will land on a screen that looks like this:
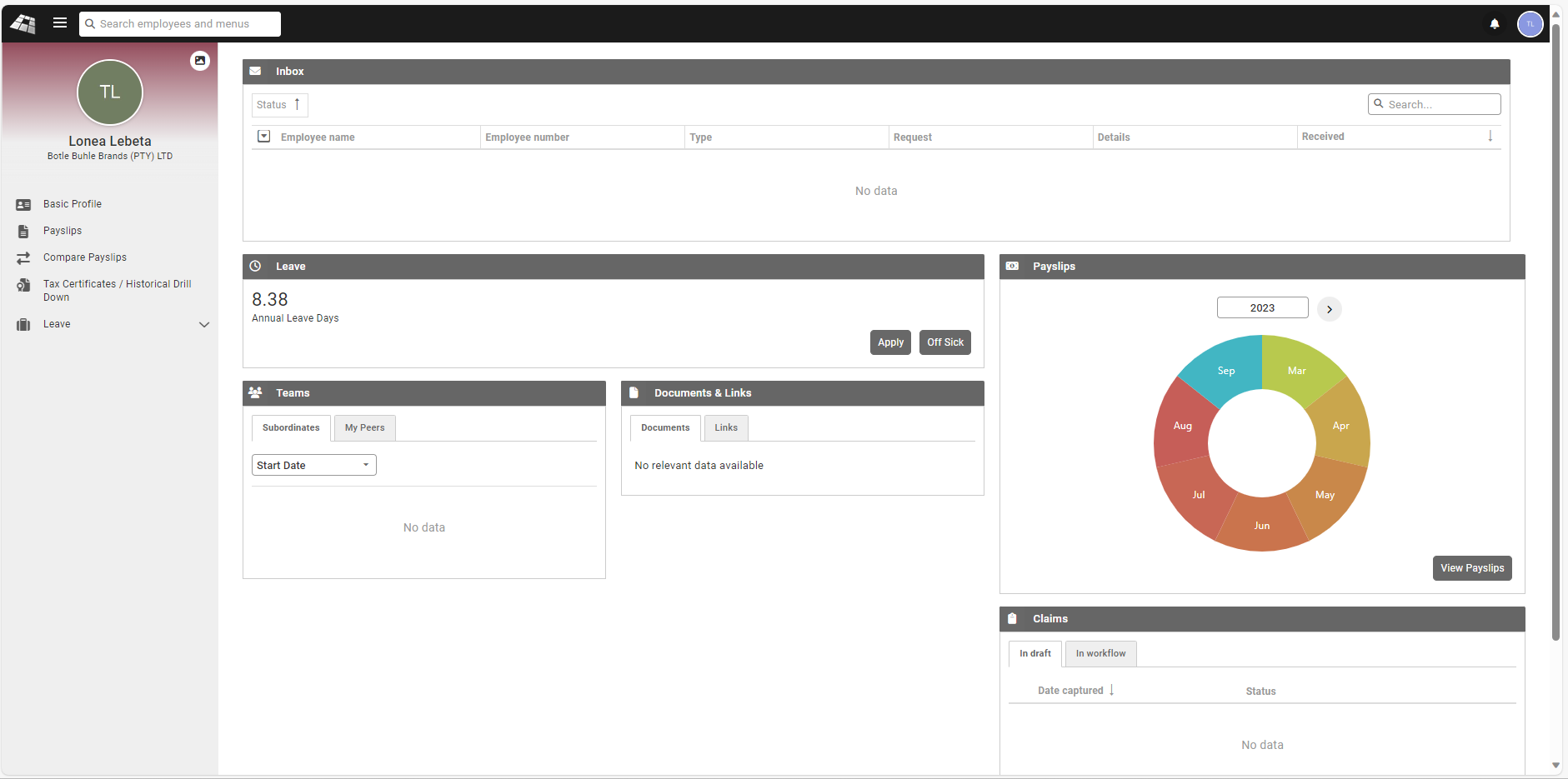
Navigating the Dashboard
Inbox
- On 'Inbox', you will see all your PaySpace messages.
Leave
- On 'Leave', you will see your remaining annual leave days.
or
- You can click on the 'Leave' dropdown arrow on your left and you will see the following:
- Leave Application: click to apply for your leave.
- History: click to view all your leave history.
- Leave balances: click to view your leave accrual and leave balance.
- Calendar: click to view the public holidays and your leave days on the calendar view.
- To apply for your 'Annual Leave Days', click on 'Apply' and you will land on a screen that looks like this:
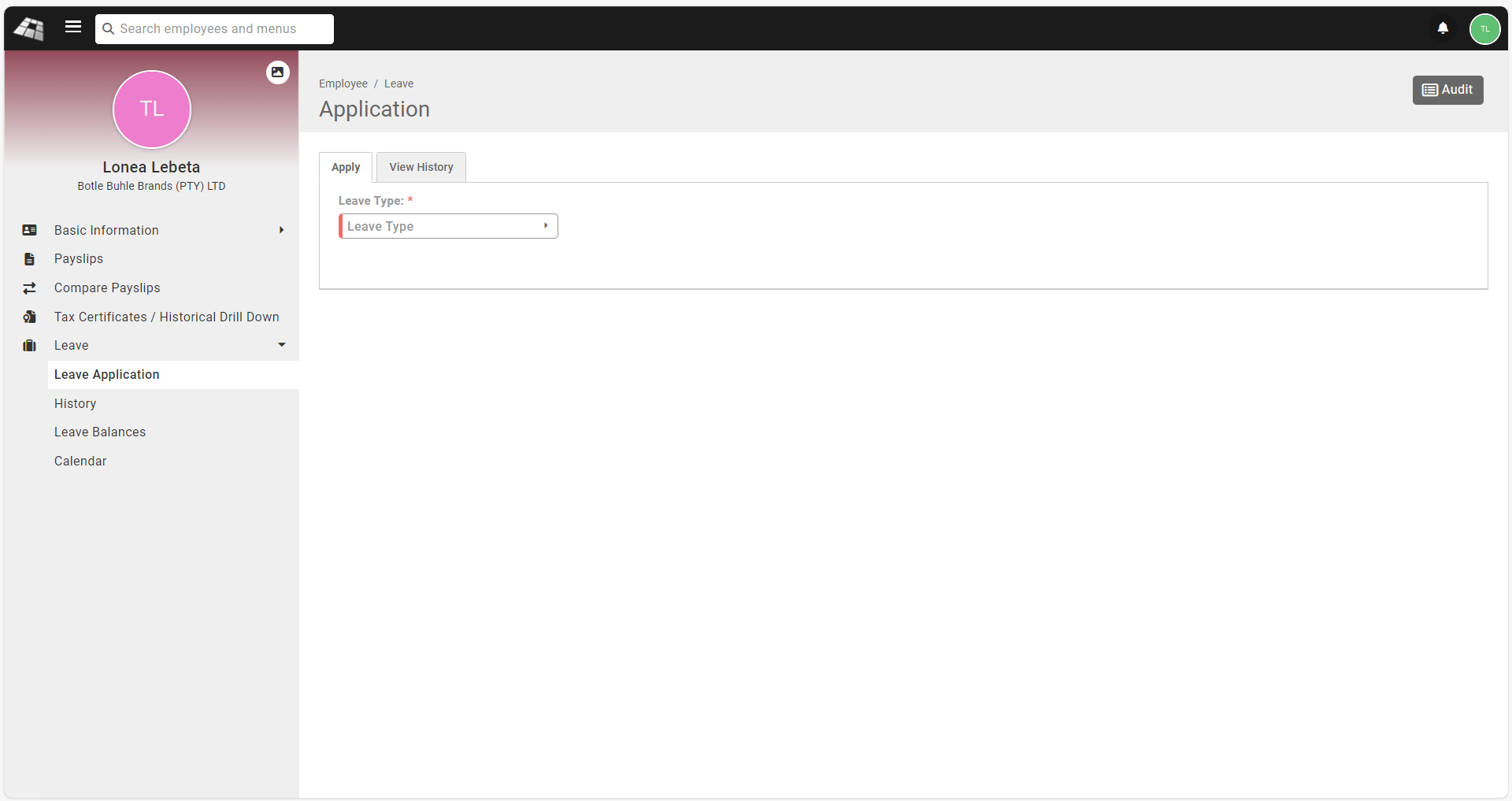
- Click on 'Leave Type' to select the leave type you want to take as shown on the screen below:
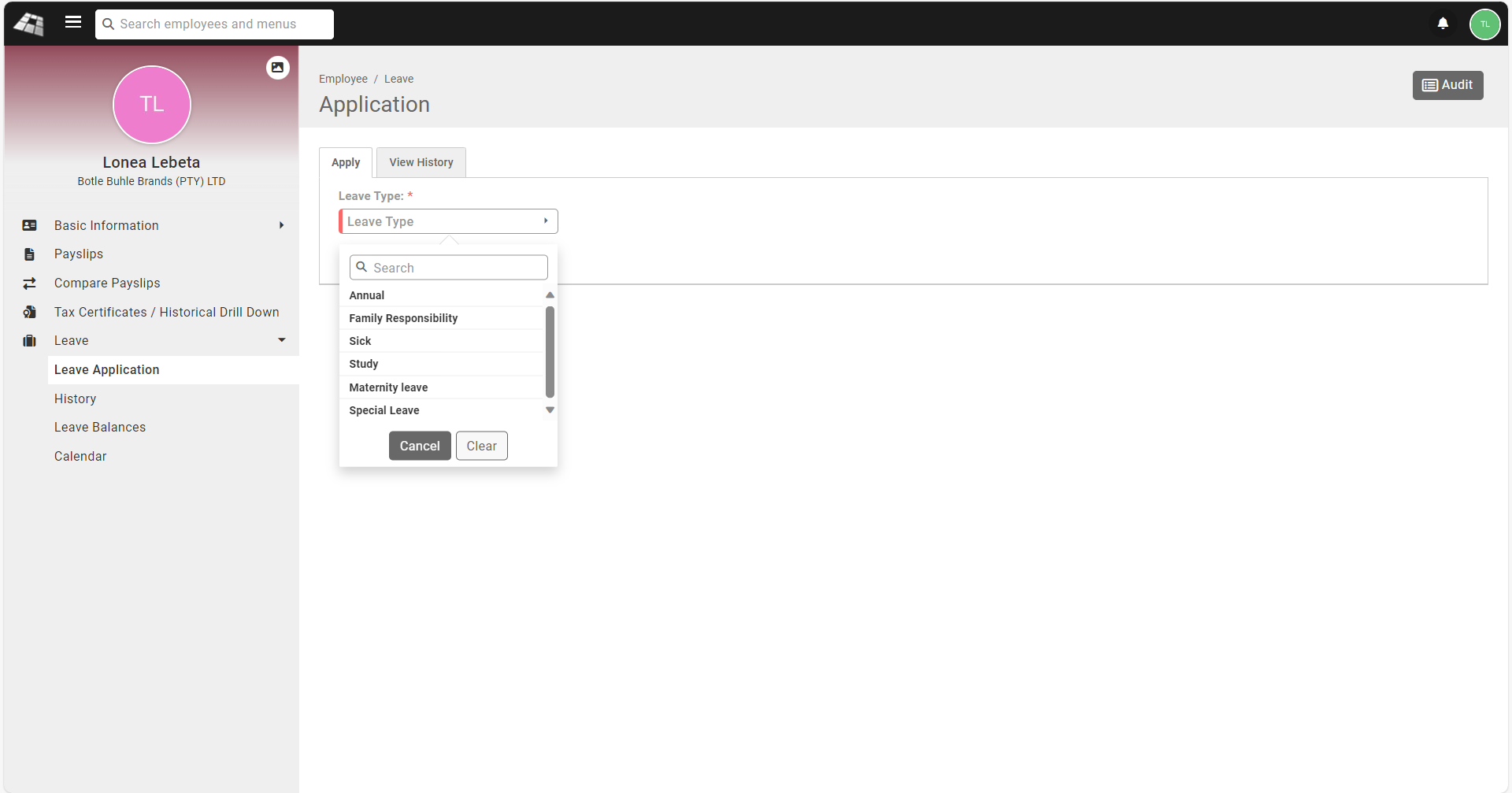
- After clicking on leave type, you will see the screen as shown below. Enter all additional information on the form as required.
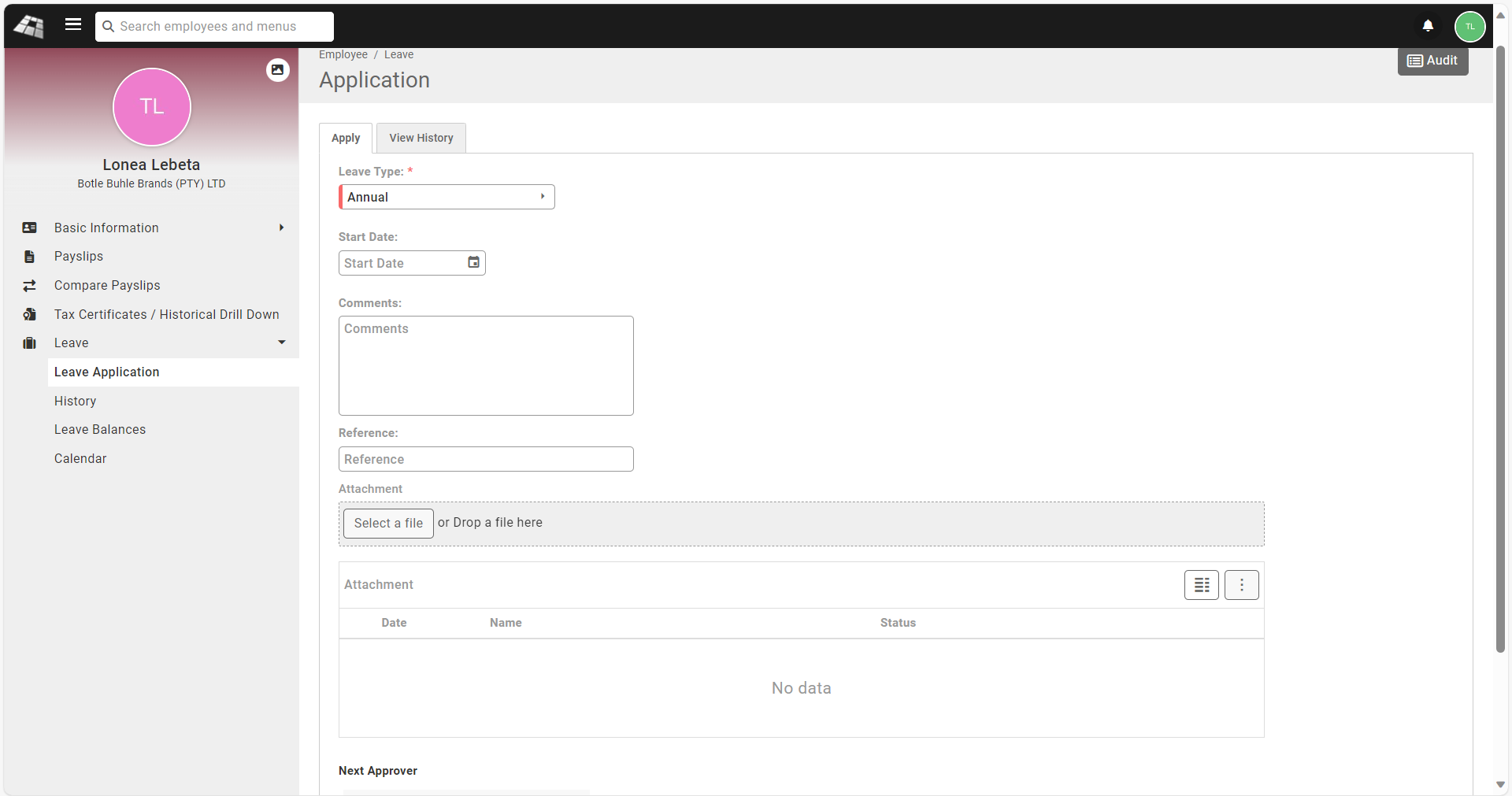
- When you are done filling in the leave application form, click 'Submit' at the bottom right of the form.
- Click on 'Leave Type' to select the leave type you want to take as shown on the screen below:
Teams
- On 'Teams', you can view your subordinates and peers by clicking on the buttons.
Payslips
- On 'Payslips', you can view your payslips by clicking on the specific month as shown on the payslip wheel below:
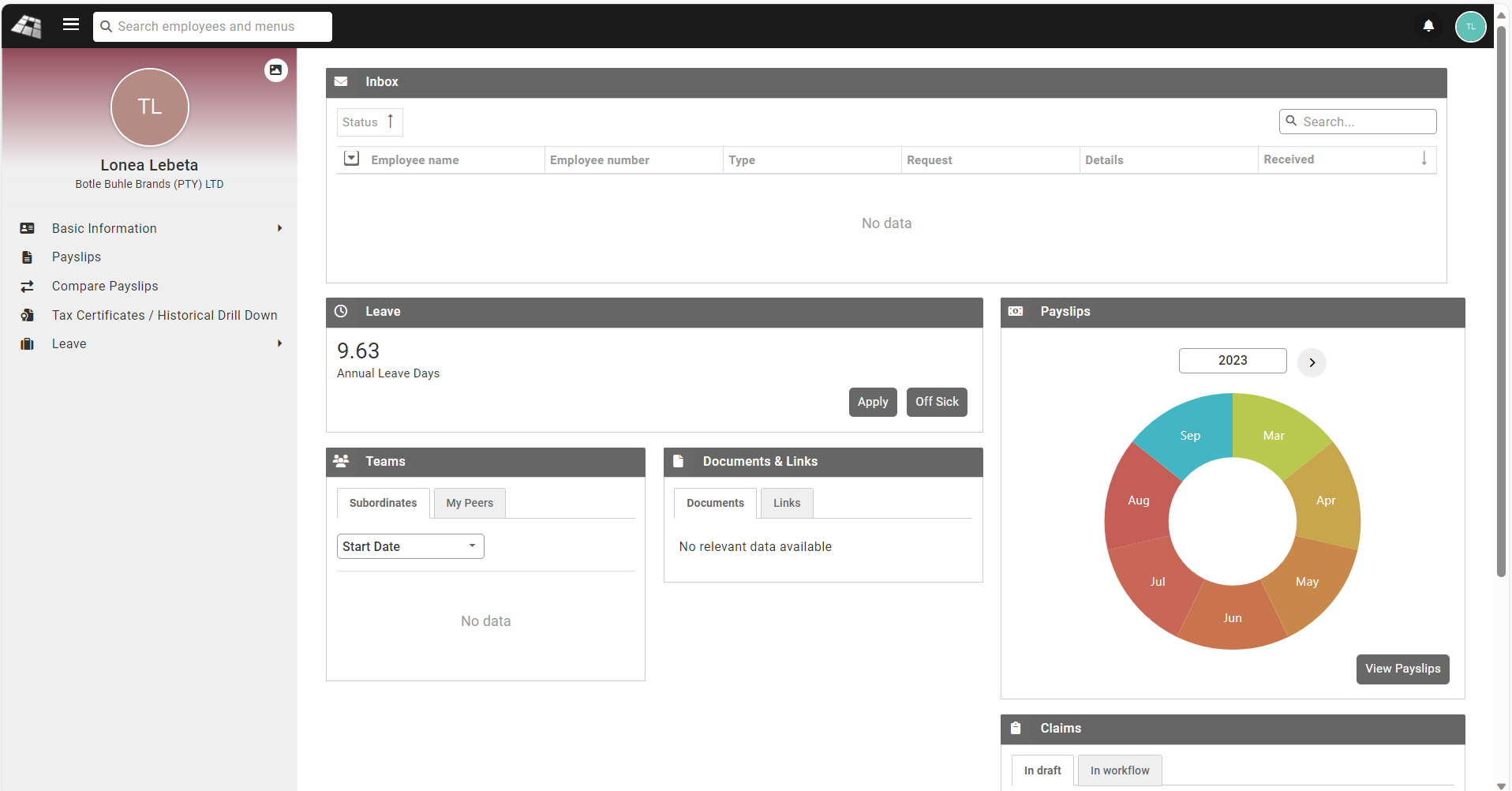
- You will see 'Payslip' on the left side, as shown on the screen below. This is where you can view or download your previous payslips.
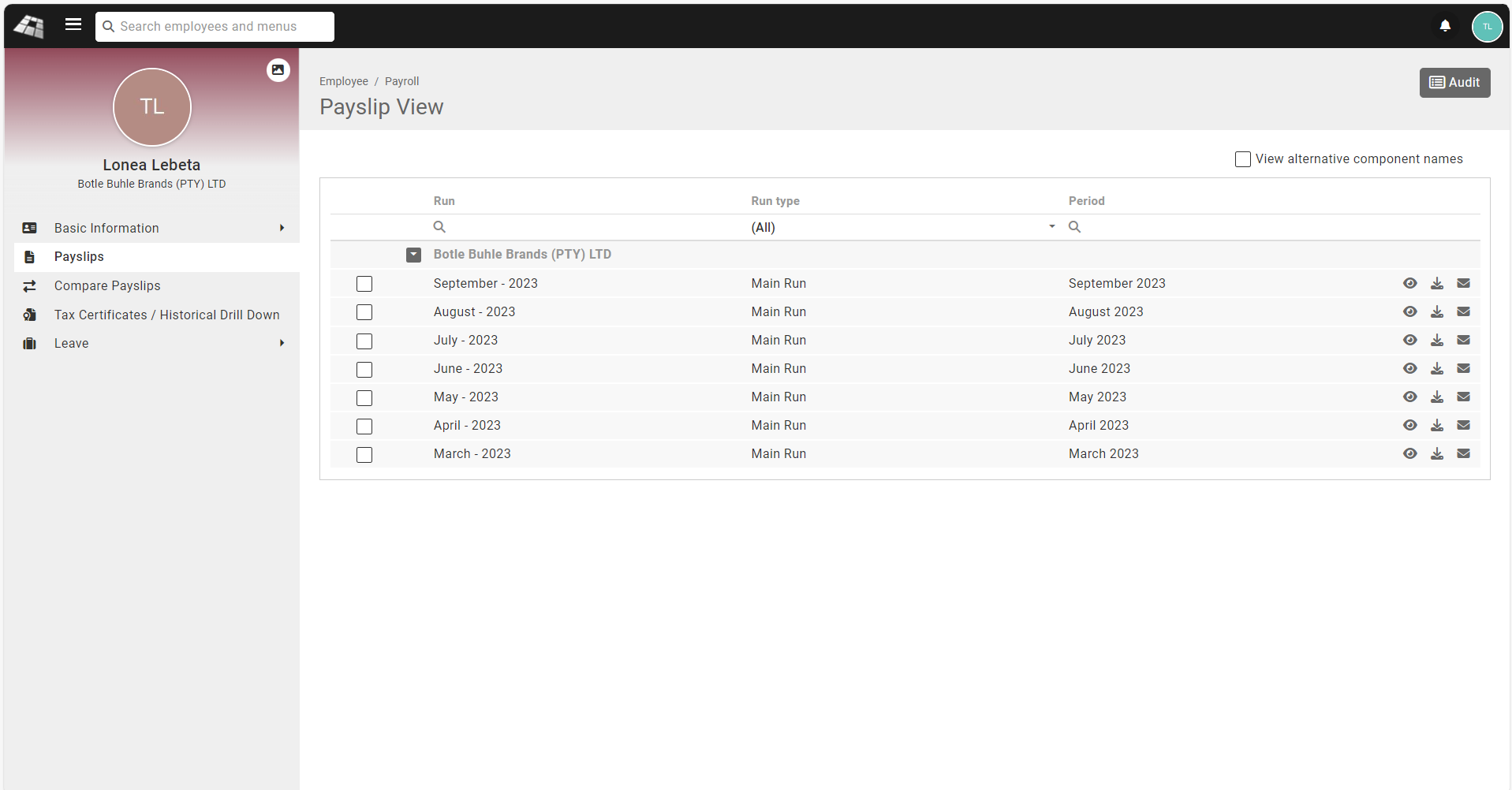
Documents & Links
- On 'Documents & Links', you will see your documents & links that are included on your PaySpace.
Basic Information
- On 'Basic Information', you will see any of the information related to your PaySpace.
Compare Payslips
- On 'Compare Payslips', click to compare the differences between your different payslips.
Tax Certificate / Historical Drill Down
- Click on the 'Tax Certificate / Historical Drill Down' on the left of your screen to preview, download or email your YTD Tax Certificates.
https://www.youtube.com/watch?v=7AoafigPTiA
