Accounting
Purchase
Sales
Orders
Inventory
Returns
Sales Force Physical Returns
Schedule a Physical Return
Capture a Physical Return and Print a Returns Checking Slip
Validate a Physical Return
Create a Distributor Credit note
Sales Force Virtual Returns
Capture a Virtual Return and Print a Returns Checking Slip
Validate a Virtual Return
Issue a Distributor Credit note and Re-Invoice
Return to Supplier
Return to Supplier (Manual)
Internal Breakages
Distributor Breakages (Replacement)
Capture a Distributor Breakage (Replacements) and Print a Return Checking Slip
Validating a Distributor Breakage - Replacement
Distributor Breakages (Credit Note)
Capture a Distributor Breakage and Print a Returns Checking Slip
Validate a Distributor Breakage (Credit Note)
Create a Distributor Breakage Credit note
Adjustments
Corrections
Products
Manufacturing
Attendance Register
Help
Additional Help
Installing Odoo as an application
Two Factor Authentication Set Up
Automated Signature
How to Register a Guest on BBB - Guest Wi-Fi
Dot Matrix printing - How to and Troubleshooting
How to Log a Support Ticket in Odoo
How to Log a New Feature request Ticket in Odoo
Sales Force
Promotion
Demotion
Pay-In Sheets
Create and print pay-in sheets pack
Register pay-in sheets
Capturing pay-in sheets
Register pay-in sheets distributor summaries
Capturing Pay-In Sheets Distributor Summaries
Create a Cosultant
Activating inactive sales force member
VoIP
Blacklisting
Suspend
Moving Consultants
Sales Force Member Information Edits
PaySpace
Contact Centre
MVNO
How to purchse data, voice, SMS and check the balance on BBB Connect HelpDoc
How to port/transfer your current SIM card number to BBB Connect SIM card
How to Recharge BBB Connect SIM card
TaskFlow
How to set up sales force meetings campaign
Making Inbound and Outbound calls for contacts 'Potential Leads'
How to create a user
How to make a sales force meeting call
How to set up extensions
How to configure sales force meetings
How to set up dispositions
How to set up a recruiting campaign
How to set up call teams
How to call the Leads and Recruits
Campaign Planner
Table of Contents
- All Applications
- Campaign Planner
- Capture and Submit a Campaign
Capture and Submit a Campaign
Introduction
Once a campaign is open, Merchandise Buyers and Managers will have access to plan future Campaigns and can begin product capturing as required.
Responsible Team
- Junior Buyer
- Buyer
- Brand Manager
Navigation
Navigate to your Odoo dashboard and click on this application: Campaign Planner
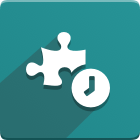
Please navigate as follows to get to the correct screen:
Campaign Planner / Upcoming Campaigns
You should now land on a screen that looks like this:
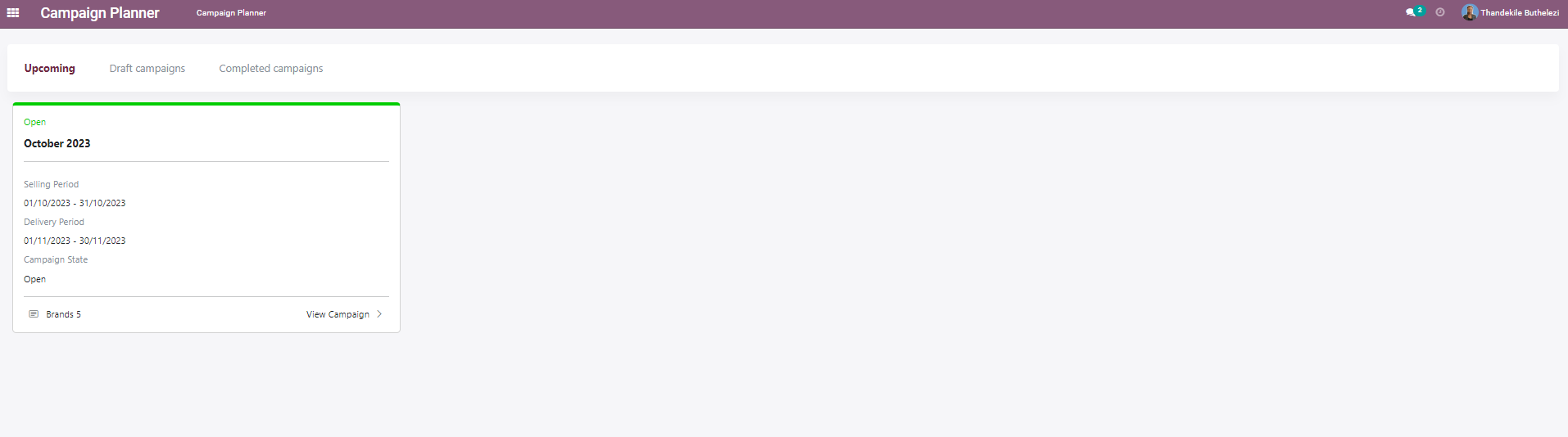
Process
- Click on View Campaign, on the campaign you are currently working on, you should land on a screen that looks like this:
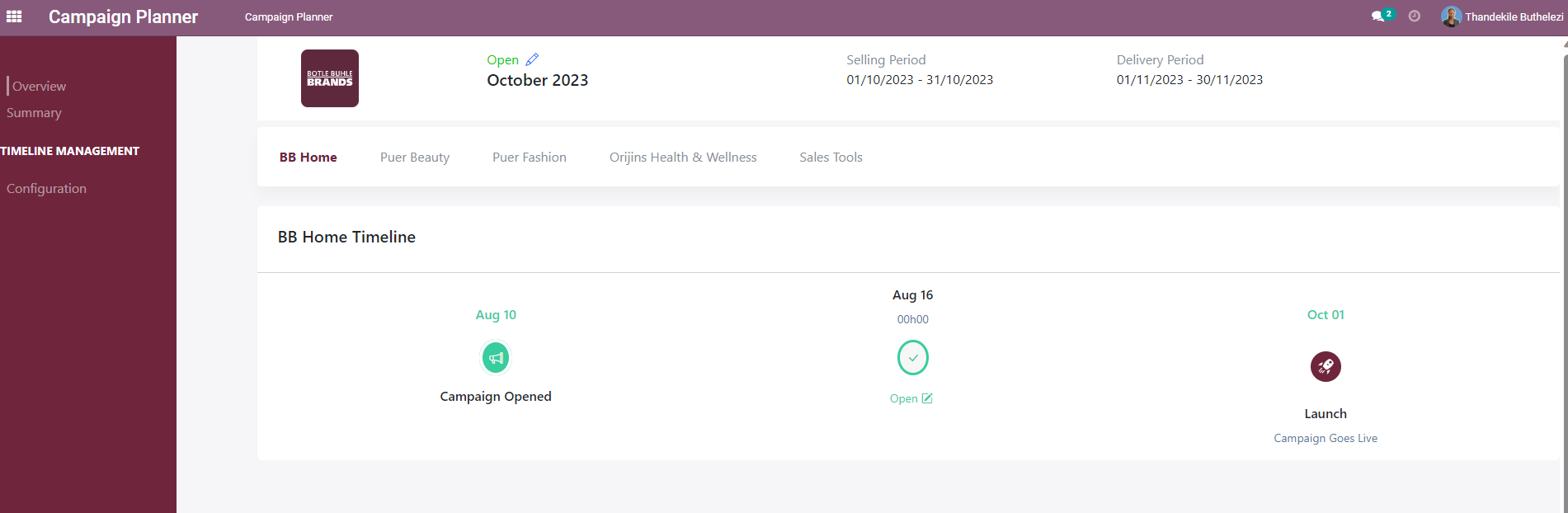
- Click on the Open campaign; you should now be on the product capture screen:
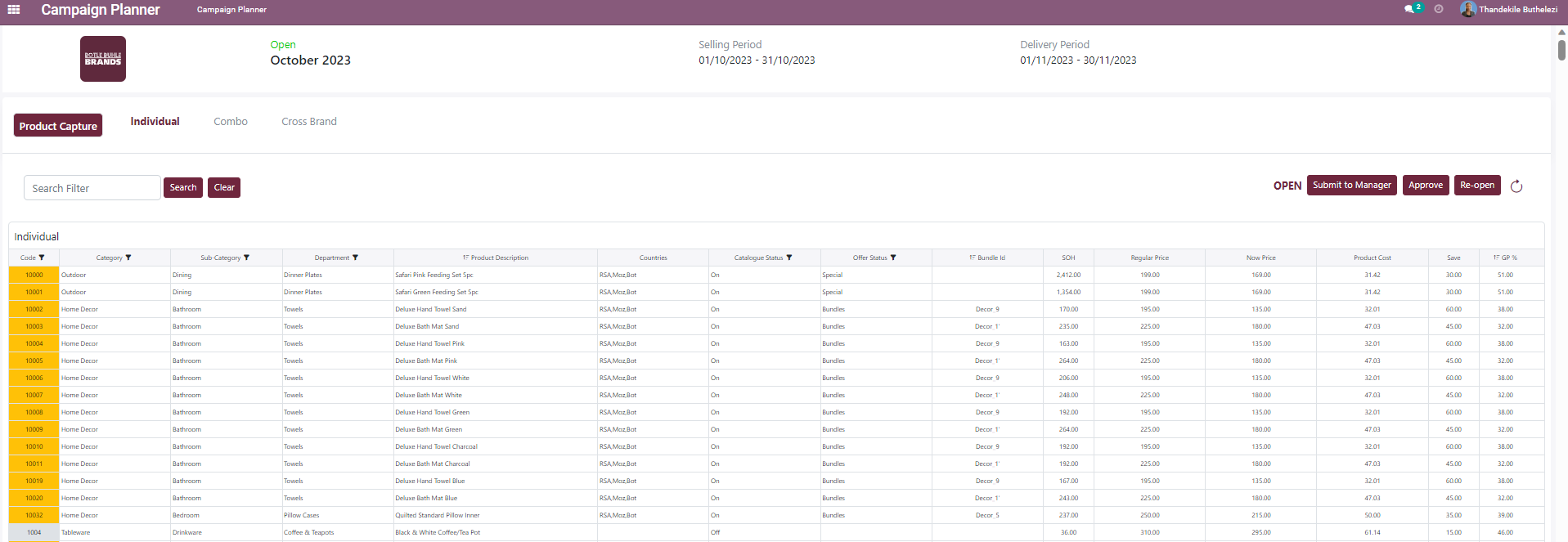
Individual
- On the Product Capture Screen, click on a product code or search for a product by typing the code or description in the search tab, then click [Search]. When you click on the product, the screen should expand as follows:
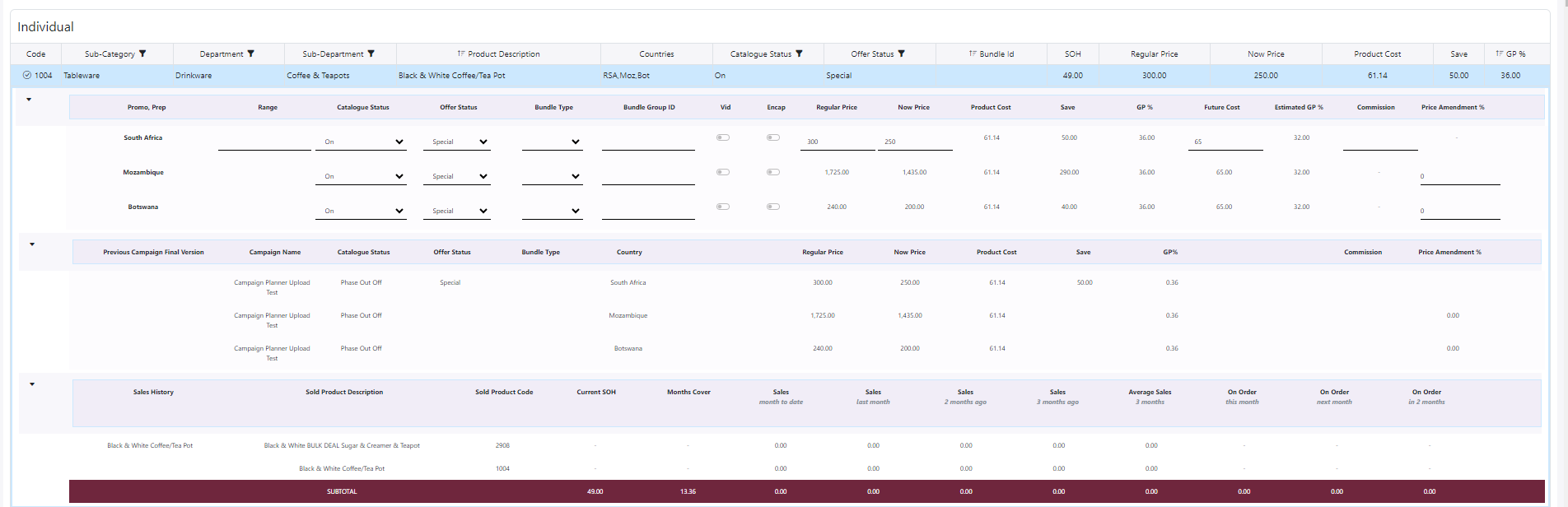
Promo Prep
This is where you will be capturing product data, ensure that the following fields have been captured correctly:
- Catalogue Status
- Offer Status
- Regular Price
- Now Price
- If the product is included in the Mozambique or Botswana Catalogue, update the Catalogue and Offer Status for Moz and Bots. The RoA (Rest of Africa) Regular Price and Now Price will be calculated from the prices captured on the RSA line. If you wish to change the RoA Prices, ensure to adjust it on the field labelled Price Amend %
Edit Multiple products
- Click into the checkbox on the left of the product code(s), a pop up screen will be displayed on your screen. on the pop up screen change the desired fields, e.g. Now Price. Then click Apply Changes, The now price on all the selected products will be updated
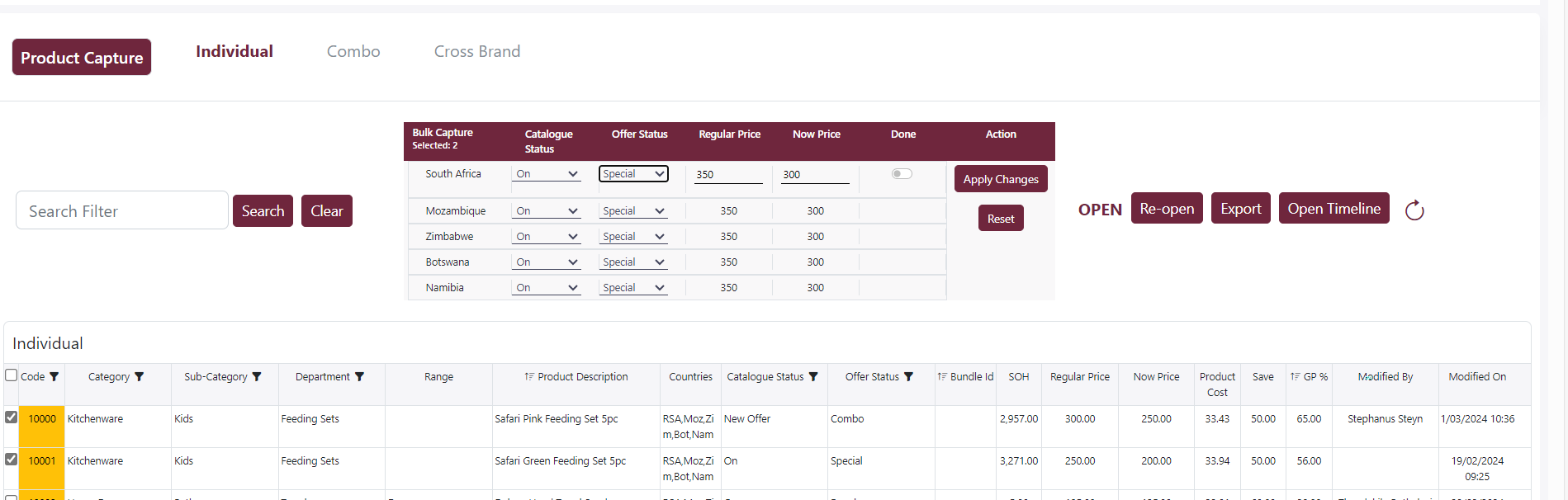
Once you have completely captured the line, ensure to click on the toggle labelled Done. After clicking Done, the product code should be highlighted Green.
When you set the Catalogue status to Off or Exclude and mark it as Done, the product code will be highlighted Grey.
Codes that highlighted in White have not been edited at all. These will include all products that were not part of the September Campaign upload.
Previous Campaign Final Version
This section of the planner displays data from the most recently completed campaign.
Sales History
This section of the planner displays all the Combo and Cross Brand Deals where the product code has been used.
Combo / Cross Brand
To begin planning for Combo / Cross Brand deals, click on the respective tab labelled [Combo] or [Cross Brand]
- On the Product Capture Screen, click on a product code or search for a product by typing the code or description in the search tab, then click [Search]. The screen should expand as follows:
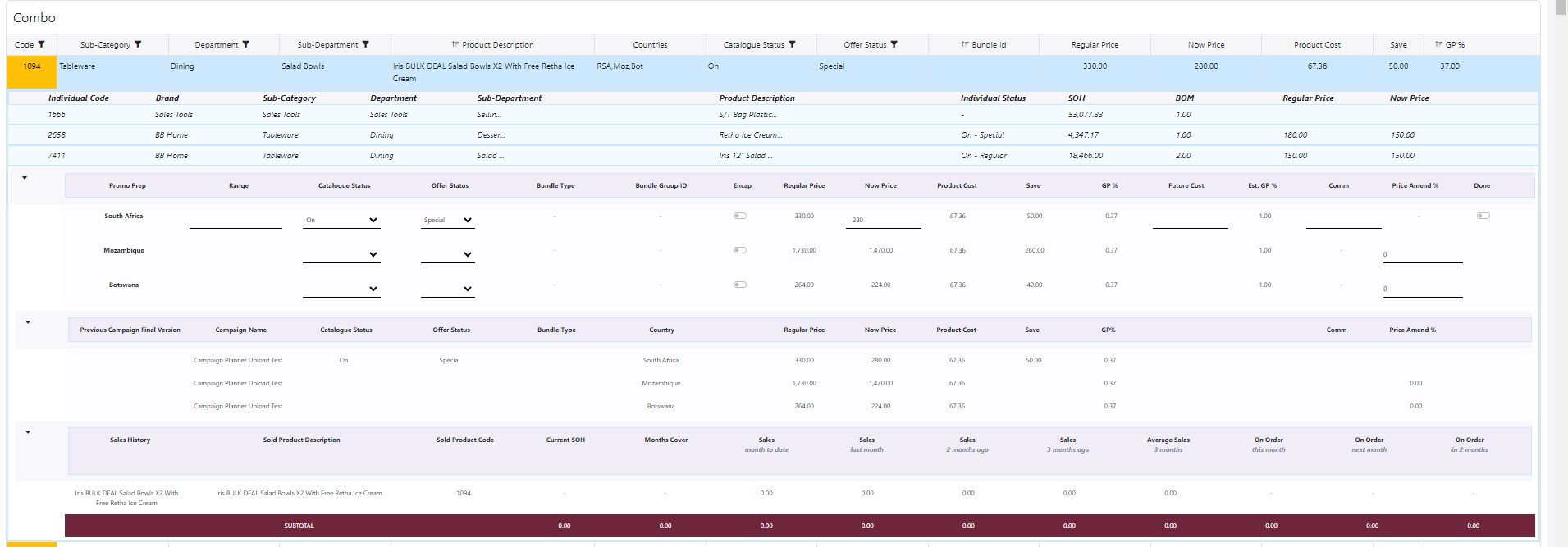
Promo Prep
This screen displays the components of the Combo or Cross Brand deals. The Individual Status of the components is pulled directly from the individual tab. If the individual status is not displayed, ensure that it is captured on the Individual tab.
Populate the following fields:
- Catalogue Status
- Offer Status
- Now Price
- The Regular Price of the Combo/ Cross Brand deal will be pulled from the Regular Price captured on the Individual tab. If the Regular price of the components is not displayed, ensure that it is captured on the Individual tab.The Combo / Cross Brand Deal's Regular Price is equal to the sum of the Regular Price of its components.
- Once the product capture process is complete, across all tabs, click the Submit to Manager Button, and the Campaign will go into Review State. You will not be able to amend a campaign that is in Review State
