Accounting
Purchase
Sales
Orders
Inventory
Returns
Sales Force Physical Returns
Schedule a Physical Return
Capture a Physical Return and Print a Returns Checking Slip
Validate a Physical Return
Create a Distributor Credit note
Sales Force Virtual Returns
Capture a Virtual Return and Print a Returns Checking Slip
Validate a Virtual Return
Issue a Distributor Credit note and Re-Invoice
Return to Supplier
Return to Supplier (Manual)
Internal Breakages
Distributor Breakages (Replacement)
Capture a Distributor Breakage (Replacements) and Print a Return Checking Slip
Validating a Distributor Breakage - Replacement
Distributor Breakages (Credit Note)
Capture a Distributor Breakage and Print a Returns Checking Slip
Validate a Distributor Breakage (Credit Note)
Create a Distributor Breakage Credit note
Adjustments
Corrections
Products
Manufacturing
Attendance Register
Help
Additional Help
Installing Odoo as an application
Two Factor Authentication Set Up
Automated Signature
How to Register a Guest on BBB - Guest Wi-Fi
Dot Matrix printing - How to and Troubleshooting
How to Log a Support Ticket in Odoo
How to Log a New Feature request Ticket in Odoo
Sales Force
Promotion
Demotion
Pay-In Sheets
Create and print pay-in sheets pack
Register pay-in sheets
Capturing pay-in sheets
Register pay-in sheets distributor summaries
Capturing Pay-In Sheets Distributor Summaries
Create a Cosultant
Activating inactive sales force member
VoIP
Blacklisting
Suspend
Moving Consultants
Sales Force Member Information Edits
PaySpace
Contact Centre
MVNO
How to purchse data, voice, SMS and check the balance on BBB Connect HelpDoc
How to port/transfer your current SIM card number to BBB Connect SIM card
How to Recharge BBB Connect SIM card
TaskFlow
How to set up sales force meetings campaign
Making Inbound and Outbound calls for contacts 'Potential Leads'
How to create a user
How to make a sales force meeting call
How to set up extensions
How to configure sales force meetings
How to set up dispositions
How to set up a recruiting campaign
How to set up call teams
How to call the Leads and Recruits
Campaign Planner
Table of Contents
- All Applications
- Contact Centre
- TaskFlow
- Making Inbound and Outbound calls for contacts 'Potential Leads'
Making Inbound and Outbound calls for contacts 'Potential Leads'
 Updated
by Thandi Lebeta
Updated
by Thandi Lebeta
Introduction
BBB's Contact Centre have agents who handle two main tasks: inbound communication (reactive), which involves product inquiries and general helpdesk issues, and outbound communication (proactive), which mainly concerns the onboarding of new salespeople (Leads) and the assignment of sales force people to new customers.
Agents responsible for both inbound and outbound communication should have access to call functionality within TaskFlow.
These agents must be capable of communicating with 'Leads' and Sales Force Members (SFMs) through TaskFlow.
The reasons for inbound and outbound calls include:
- SFM complaints
- Submission of pay-in-sheets
- Movement of consultants
- Customer requests
Responsible Team
- Contact Centre Agents
- Contact Centre Lead
Navigation
Navigate to your TaskFlow dashboard and click on this application: Discuss
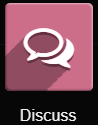
Navigate as follows to get to the correct screen:
TaskFlow/Discuss
Once an agent clicks 'Discuss' she will be logged into the system and will land on a screen that looks like this:
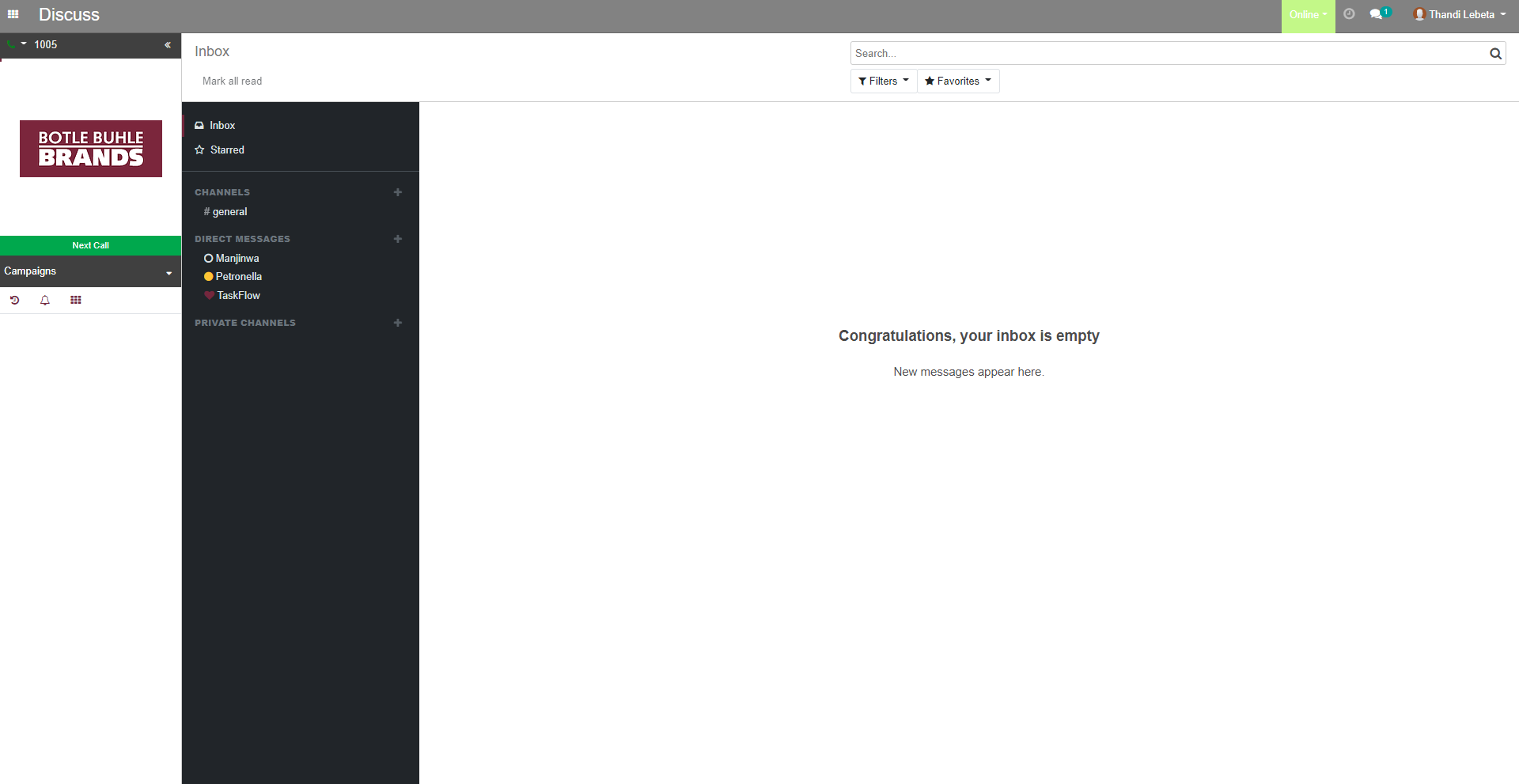
Process
Inbound calls:
The call will automatically come in from the 'Potential Lead'.
Before receiving an inbound call, the agent must ensure that her microphone is activated by selecting 'Yes' on the screen's microphone notification. To verify the online status, the 'call' icon at the far left corner of the screen should be green; if it is red, the agent will not receive calls.
- To receive the Inbound calls, click the 'call' logo at the far left corner of the screen to be online.
- When you see the incoming call, click [Answer].
- Speak to the 'Potential Lead'.
- When you are done talking to the 'Potential Lead', click [End Call].The summary of the calls received or rejected will be shown in the TaskFlow 'Voice' application and only the Team Leader or the Manager can view it.
Outbound calls:
A user will only be able to make Outbound calls if she/he is logged into the TaskFlow system.
- To log in;
- Enter your 'Email' and 'Password' as shown in the diagram below:

- Enter your 'Email' and 'Password' as shown in the diagram below:
- Enter the number you want to call on the keypad/keyboard at the left side of the screen or select the contact from the 'Contacts' application in TaskFlow as shown on the screens below:
- To select a 'Contact';
- Go to the 'Contacts' application as shown in the diagram below:
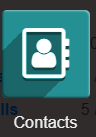
- Select the contact you want to call from the 'Contacts' list.
- Go to the 'Contacts' application as shown in the diagram below:
- To select a 'Contact';
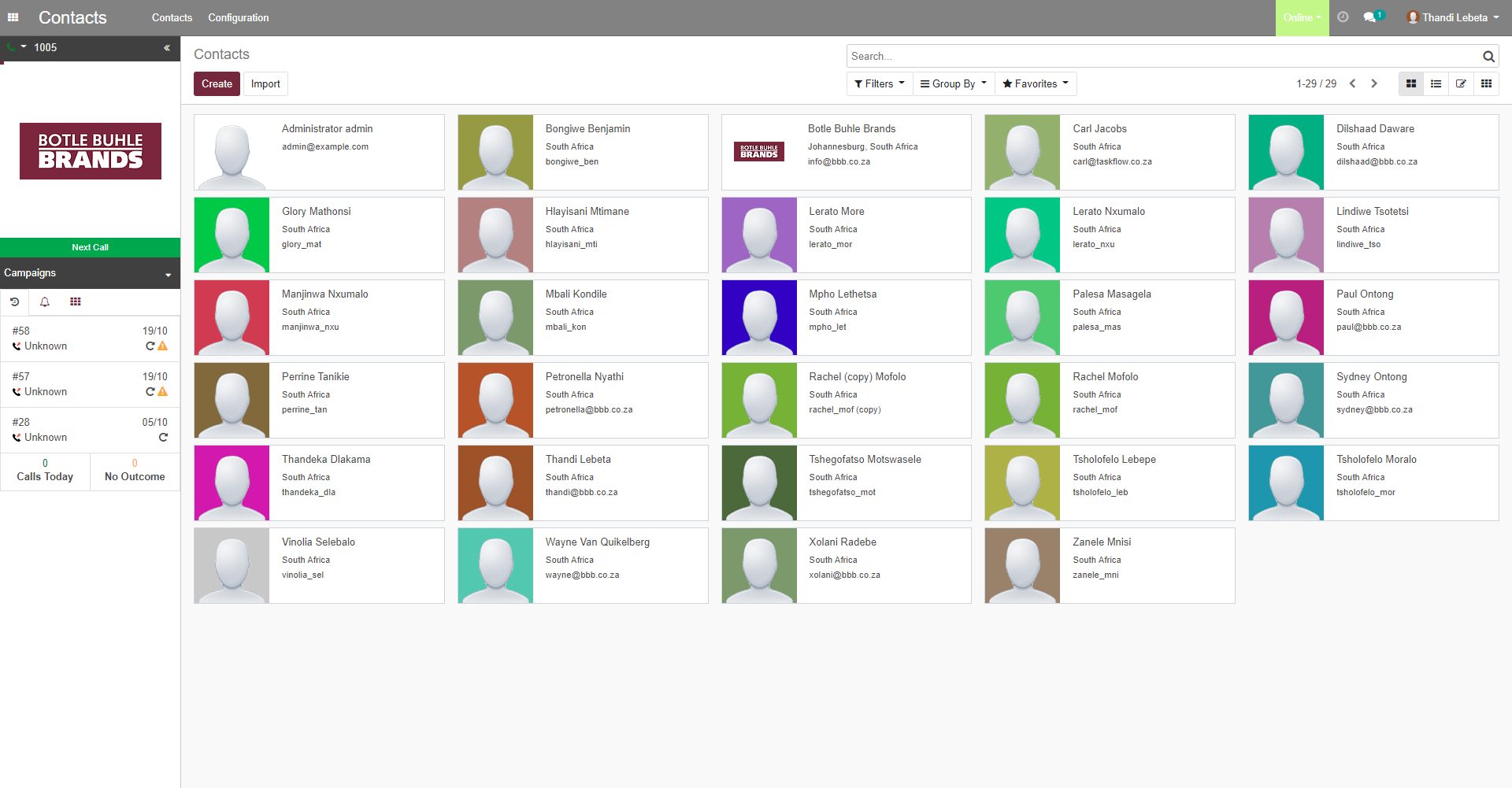
- Click on the contact's [Phone number] or go back to the 'Discuss' application.
- If you want to manually enter the 'Potential Lead' phone number, click the 'Call' logo as shown on the diagram below:
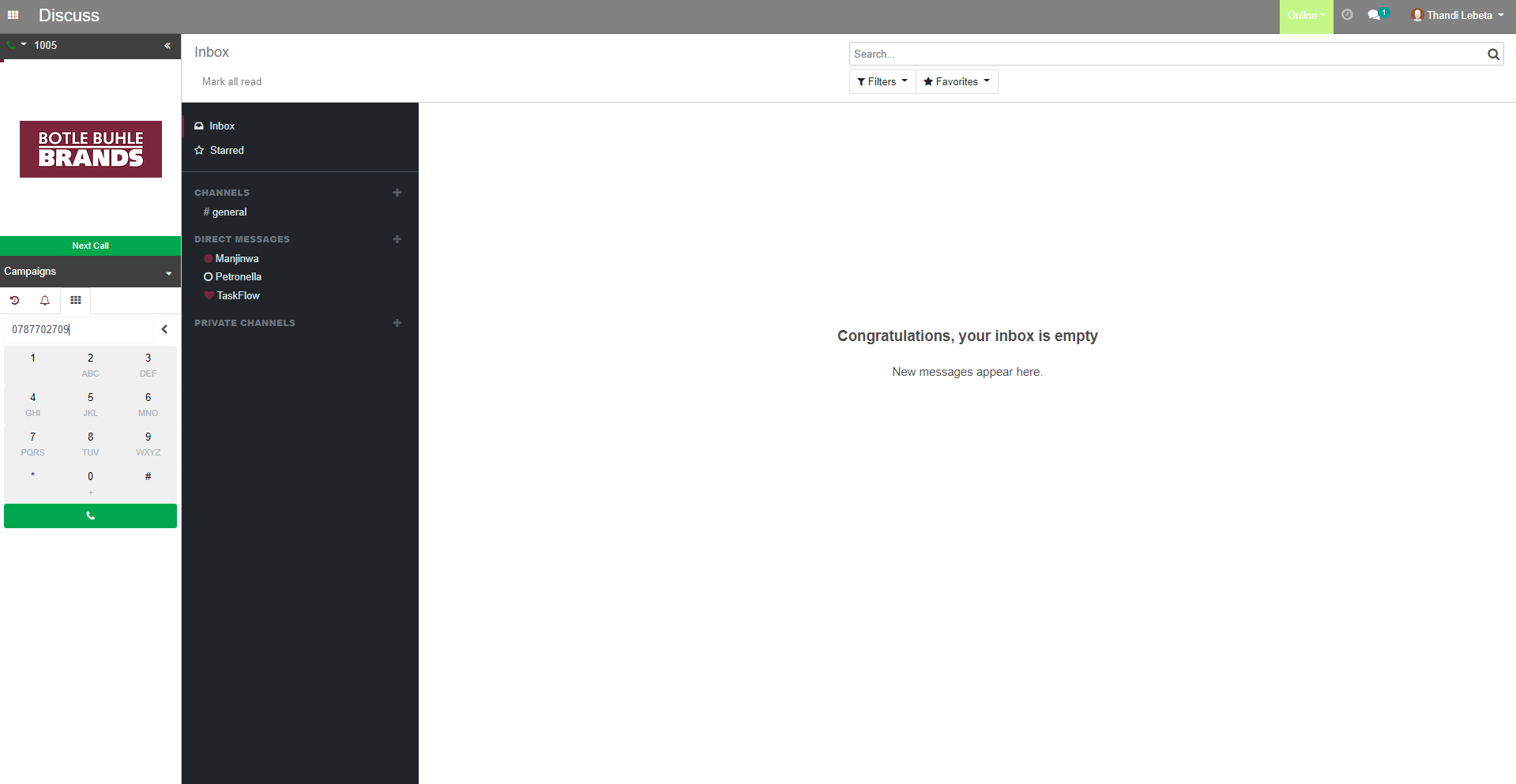 If you make the manual call, the system does not know who the 'Potential Lead' you called is. Therefore, you can not disposition the call.
If you make the manual call, the system does not know who the 'Potential Lead' you called is. Therefore, you can not disposition the call.- If you want to check if the 'Potential Lead' is in the system, 'select type of call' by clicking 'back arrow'.
- Select where you want to search from the list of 'Select type of call'.
- If there is none, you will get a 'No record found' message.
- Click the [ Search logo], and you will see the screen as shown below:
- Select the 'Potential Lead' you have called.
- If you want to check if the 'Potential Lead' is in the system, 'select type of call' by clicking 'back arrow'.
- On [Select an outcome] of the call, click 'Default' on the dropdown:To have a disposition, we have to know who the customer is in the system.
- If you have already made a call you need to 'Disposition' the 'Potential Lead' by selecting the 'History'.
- Select the 'Potential Lead' you dialled.
- Click on the 'Potential Lead' and click on [Action] or click on the Potential Lead's yellow 'Triangle indicator'.
- On the dropdown, select [Disposition].
- On the pop-up screen as shown below, select 'Disposition' on the dropdown:
- Click the [Disposition] button.
- Click [Save].
- To make another call, delete the number on the keypad bar at the left side of the screen and type in the new number or select the contact from the 'Contacts' application in TaskFlow.
- Otherwise, click [End Call].
- Once the calls are done the status on the far top left of your screen will change to 'Wrapping Up'.
- To log out, go to your profile on the far top right.
- On the dropdown, click [Log out].
